

- HOW TO STRIKETHROUGH TEXT IN ADOBE ACROBAT PRO HOW TO
- HOW TO STRIKETHROUGH TEXT IN ADOBE ACROBAT PRO PRO
HOW TO STRIKETHROUGH TEXT IN ADOBE ACROBAT PRO PRO
There are simple steps involved which make adobe acrobat pro strikethrough and easy idea to apply with perfection.ĭisadvantages to using Adobe Acrobat Strikethrough
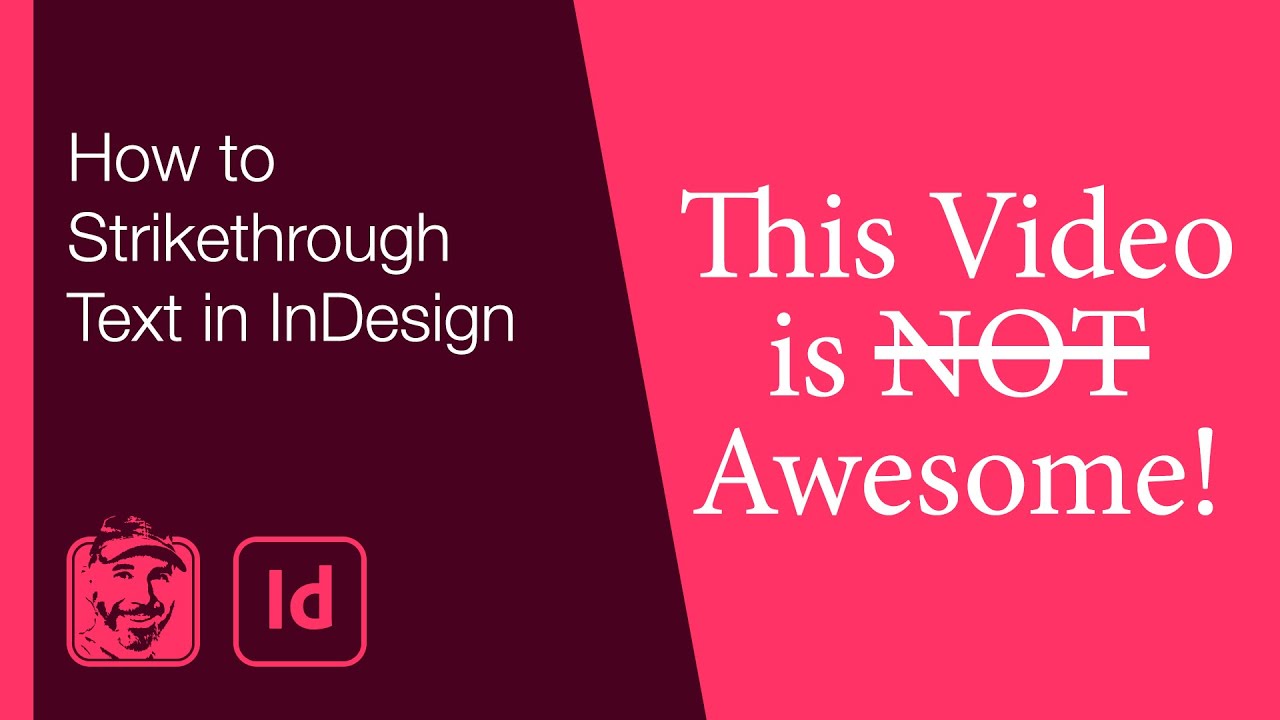
Even if you are a novice user you can easily make this idea happen by applying the process. The best part is that the phenomenon acrobat strikethrough is easy to apply and there is no complex process that is applied to the idea. This section will make sure that you get to know the process in full. The best part is that the process that is related to adobe strikethrough is too simple to use. With the best and the most advanced outcome, the adobe acrobat can also be used for strikethrough PDF. This is also something that is directly related to typography which is regarded as a complete art and applied worldwide. There are many ways of doing so and strikethrough is one of the aspects that can be applied. There is at times some important text and therefore it must stand out in some way. There are several reasons for which this idea is applied. This lesson comes from our complete Acrobat training, titled “ Mastering Acrobat Made Easy v.XI.All you need to understand that why strikethrough is needed.

HOW TO STRIKETHROUGH TEXT IN ADOBE ACROBAT PRO HOW TO
The following video lesson, titled “ Editing Text,” shows how to edit text in a PDF using Adobe Acrobat XI Pro. To format text, click and drag to select the text to modify within the bounding box, and then use the “Format” tools found in the “Content Editing” panel of the “Tools” pane in the Task Pane.Įdit Text in a PDF Using Acrobat XI: Video Lesson.To change the content of the text, use the keyboard keys to make content editing changes.If you are not able to select text within a PDF that you did not create, it is possible that the text is part of an image, and cannot be edited. A bounding box appears around the text to indicate that the text is editable.Click to select the text that you want to edit.Choose the “Edit Text & Images” tool from the Content Editing panel of the Tools pane in the Task Pane.To edit text in a PDF using Acrobat XI, open a PDF that contains text in Acrobat XI.Edit Text in a PDF Using Acrobat XI: Instructions How to Edit Text in a PDF Using Acrobat XI: A picture of editing text in a PDF using Adobe Acrobat XI Pro. You can also resize, rotate and move the text box when it is being edited, just as you can when initially creating the text box. To format text, click and drag to select the text to modify within the bounding box, and then use the “Format” tools found in the “Content Editing” panel of the “Tools” pane in the Task Pane. Simply use the keyboard keys to make content editing changes. Once you have selected the text to edit, you can modify it in the same way you modify added text. A bounding box appears around the text to indicate that the text is editable. Click to select the text that you want to edit. Your mouse pointer turns into a text-editing tool. Then choose the “Edit Text & Images” tool from the Content Editing panel of the Tools pane in the Task Pane.

To edit text in a PDF using Acrobat XI, first open a PDF that contains text. To learn how to edit text if using Acrobat Pro DC, please read our newer blog post, titled “ Edit Text in Acrobat Pro DC – Instructions.” You can change both the content and appearance when you edit text in a PDF page. Note that editing text in Acrobat Pro XI differs from editing text in the newer Acrobat Pro DC. Edit Text in a PDF Using Acrobat XI: OverviewĪs long as the security settings of a document allow for it, you can easily edit text in a PDF with Acrobat XI.


 0 kommentar(er)
0 kommentar(er)
